数据分析走势图怎么做(3分钟制作excel分析曲线图)
小伙伴们在使用Excel的过程中,肯定会做一些图片或者数据分析之类的,那么对于数据分析而言,这个技巧可谓方便多了,而且趋势走势图,看起来非常直观,一目了然,一看就明白了,那么这期就来给小伙伴们将一下,Excel中的趋势走势图制作方法。
例如我手里有,如下图所示这张表格:
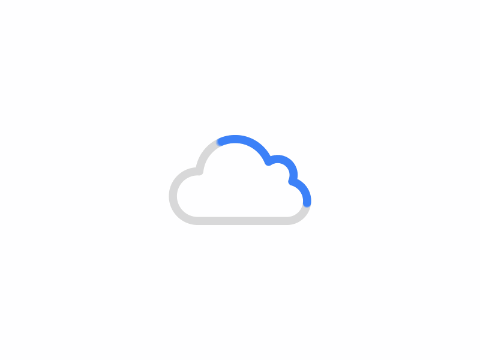
这期就要实现把上面表格中的数据进行趋势走势图来展现出来。
第一步:创建散点图
选择a1:b9的所有区域,在选择菜单栏—插入—选择散点图—选择第一排—第二个,带平滑线和数据标记的散点图,如下图所示:
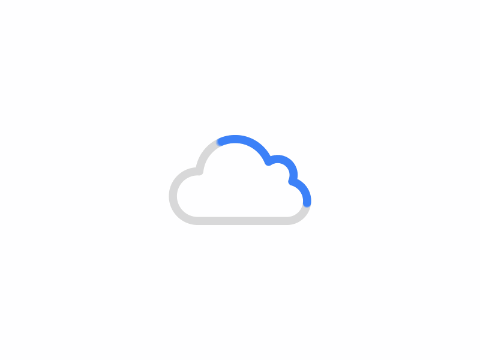
第二步:添加误差线
点击刚刚建立的散点图—选择右上角的+号,在弹出的菜单栏中选择误差线—更多选项,如下图所示:
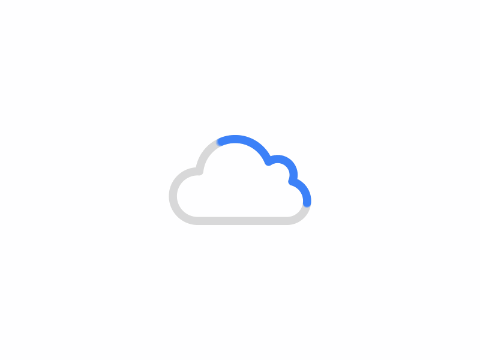
随后弹出误差线的设置界面,我们把垂直误差线方向选择为—负偏差,然后拉到最下面,在误差量这里勾选自定义按钮,如下图所示:
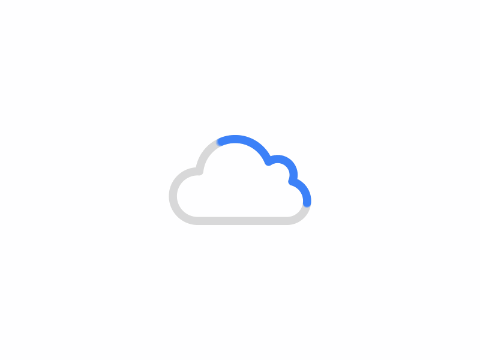
点击—指定值—弹出自定义错误栏窗口—把负错误值里面的默认删除,然后重新选中b2:b9确定,如下图所示:
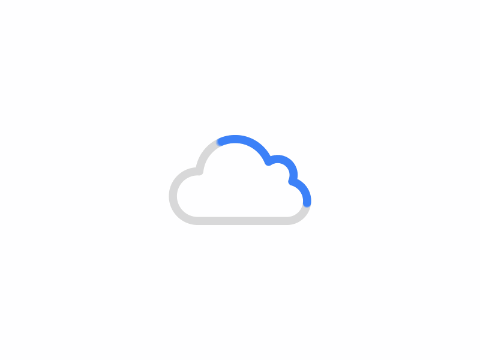
第三步:横向误差线的设置
选择这些横线,然后右键弹出的菜单栏—选择设置错误格式,如下图所示:
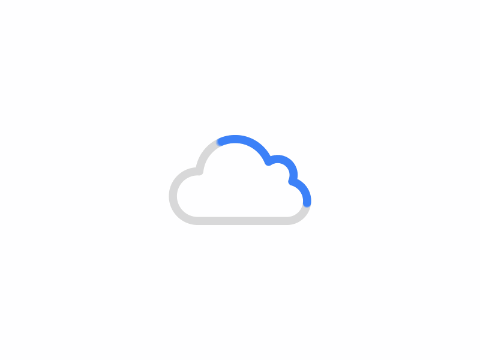
同理,与上面的方式方法一样,在弹出的自定义错误栏—中把负错值删除,重新选择c2:c9。如下图所示:
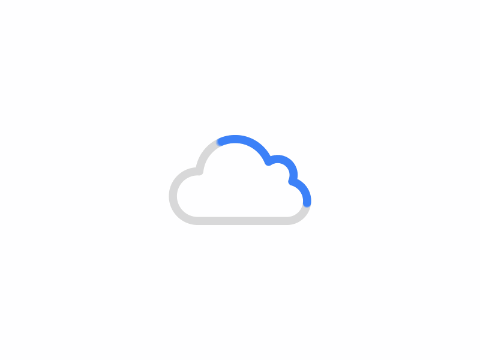
单击确定后,自己美化一下我们的图表,最后这期用Excel中制作趋势走势图就完成了。如下图所示:
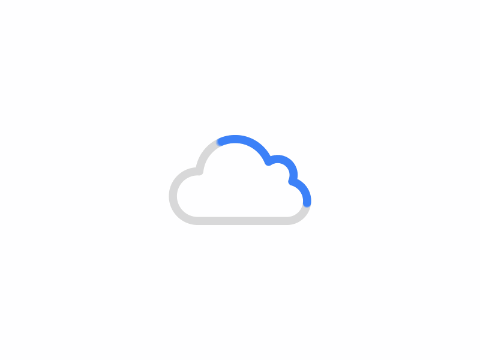
小伙伴们如果制作完成后,可以在上图所示的销售金额这一列中任意地修改数据,右边的走势图就会发生变化,这就表示这个简单的走势图就完成了。
版权声明:本文内容由互联网用户自发贡献,该文观点仅代表作者本人。本站仅提供信息存储空间服务,不拥有所有权,不承担相关法律责任如发现本站有涉嫌抄袭侵权/违法违规的内容,请发送邮件至vielang#163.com(#换成@)举报,一经查实,本站将立刻删除。
THE END
二维码

共有 0 条评论