文档怎么转化为ppt格式(如何把文档转换成ppt格式)
当我们拿到一份Word文档需要将它转变为PPT时,绝大部分人会选择先将一段段文字复制到PPT中,再进行排版,这无疑是需要耗费大量时间的。今天给大家分享如何快速将你手中的Word文档,转化成一份可视化PPT,点滴积累,也能提高工作效率。
1、整理层级
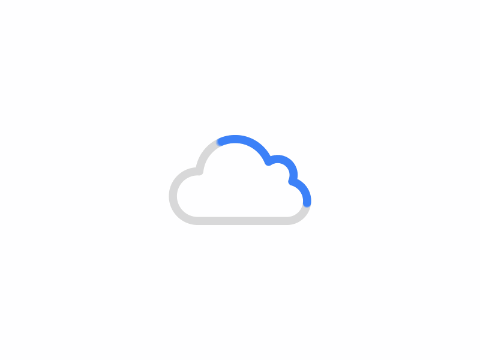
拿到如上一份word文档时,我们应该先理清这份文档的层级关系
首先,点击Word文档中的【视图】-【大纲】,先把一级标题给标记一下。
按住在键盘上的Ctrl键可以选择多项,全部选择完之后,我们再选择【1级】。同样针对第二级标题的,我们再选择【2级】,也是可以进行多项选择
全部选完之后,可以再继续调整第三层级的标题以及正文部分
2、发送到PPT
设置完层级关系之后,这时就需要Word软件当中的一个隐藏功能
这个隐藏功能可以帮助我们快速将Word文档上的文字都转移到PPT当中去
首先点击菜单栏上的【自定义快速访问工具栏】,然后选择【其他命令】-【常用命令】-【不在功能区的命令】
找到【发送到Microsoft Powerpoint 的命令】,点击中间的【添加】按钮,再点击下方的确定,就可以把这个命令添加到菜单栏上了。
在菜单栏点击这个按钮,系统就会自动打开PPT
打开后,我们就可以看到Word文档上的文字就已经全部导入到PPT当中了
不过需要注意的是,这个功能只是单纯把文字给导过来,而对于图片或者表格是无效的。那么对于表格和图片,我们可以直接去Word文档中复制过来
3、优化PPT
大家不难发现,转化得到的PPT原始文档还是比较粗糙的,就是简单的白底黑字,还要再进行适当的美化一下。
我们在PPT中,点击菜单上的【设计】,在这里系统有很多默认的幻灯片主题风格,选择一种其中风格,就能快速地把所有的页面都应用上这样的模板
但是,当应用上系统的版式后,就会发现所有的页面就变得一样了。而我们一般在制作PPT时,不同的页面都需要具有不同版式。比如封面要有封面的版式,而目录有目录的版式
如果当我们有了自己的模板时,该如何进行模板的套用呢?这就需要我们提前将模板做好,然后再点击【设计】-【主题】-【浏览主题】,选择我们已经制作好了的PPT模板,点击【应用】,这样全部的幻灯片就都套用上我们的主题模板了
但直接套用的版式都是比较单一的,点击【开始】-【版式】,就可以直接更改幻灯片的页面版式
封面页选择一个封面页的版式,那这一页的版式就自动适配过来了。
封面页后面应该是目录页,但由于Word文档中并没有设置目录,那么我们就需要自己新建一个PPT目录页,然后再去把后面的标题复制过来,很快我们就能完成目录页的制作
接下来就是过渡页,同样在这里选择一个过渡页的版式应用,然后把第一部分的标题复制过来,可以迅速做好一页过渡页,剩下的也是同样的操作
而至于内容页面,因为包含了文字以及图片,需要运用上对比,对齐,亲密和重复这些原则
那具体怎么去做呢?我们先来看这页内容页,由于我们的主题颜色是橙色的,那么我们就可以先把标题的颜色设置为橙色,使其与正文的颜色构成一组色彩上的对比关系
除了颜色对比之外,我们在字体字号上也可以做出一些对比关系出来。比如将标题的字号放大加粗一些,或者将正文的字号再缩小一点
接着我们再调整一下右侧图片的位置以及大小,这里注意跟左侧的文本保持对比的关系,那么这页PPT就算完成了
剩下的内容页也是以此类推,所以要将一份Word文档转化为PPT并不是一件难事,而且按照上述的方法去做,效率还能大大地提升
以上就是和大家分享的Word文档转化为PPT的流程,你学会了吗?

共有 0 条评论